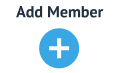Exploring your Team Hub
Your Team Hub is where you can see your teams, your teammates, and manage your teams.
Your Team Hub is designed to simplify team management, track progress, and provide the data-driven insights you need to fine-tune your coaching approach. Here’s a walkthrough of each key element within your Team Hub, starting from a high-level view and working down to more specific tools.
Team Hub Elements
There are several different elements to your team hub:
Teams Page: This is where you access all the teams you are a member of
Team Admin Page: This is where you manage all teams within an organization, adding, removing and monitoring progress
Analysis Page: This is your main page for monitoring team progress across the season and adjusting training as needed. Track team performance with tools like the Seasonal Tracker, Weekly Reports, and Diagnostics.
Members Page: This is where you see all members on a given team
Team Feed: This is where you see all workouts that were run as part of the team (workouts run for a different team/group will not display on this feed)
We'll explore each of these pages in detail, use the links above to skip to the section you want to learn about.
1. Teams Page: Your Team Roster
The Teams Page is where you access and manage all the teams you belong to. The Subscription Purchaser—usually the Head Coach—is responsible for creating the team and inviting all relevant members, which includes other coaches involved with TritonWear and the swimmers on the team.
After initial registration, you’ll start with an empty Teams Page. If you’re responsible for setting up the team, begin by creating your first team and sending invites to other coaches and swimmers.
🚦If you’re a swimmer or a coach on the team, wait for an invite from the head coach/membership purchaser. Once invited, you can join the team.
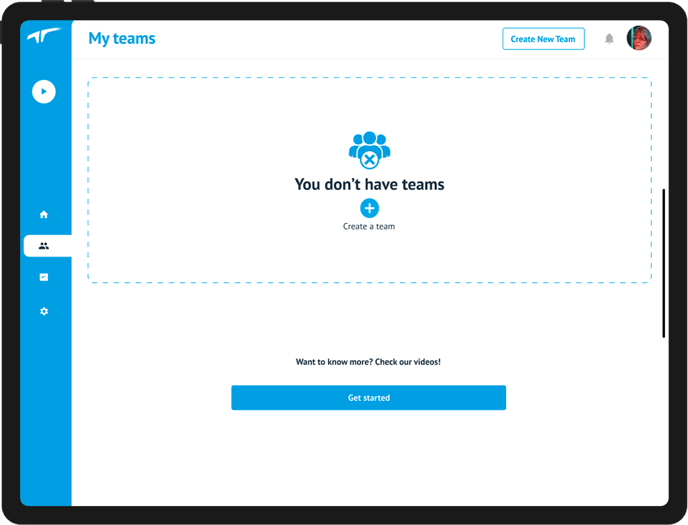
Once you've created a team, or been invited to a team, or accepted an invitation, you'll see each team listed on this page.
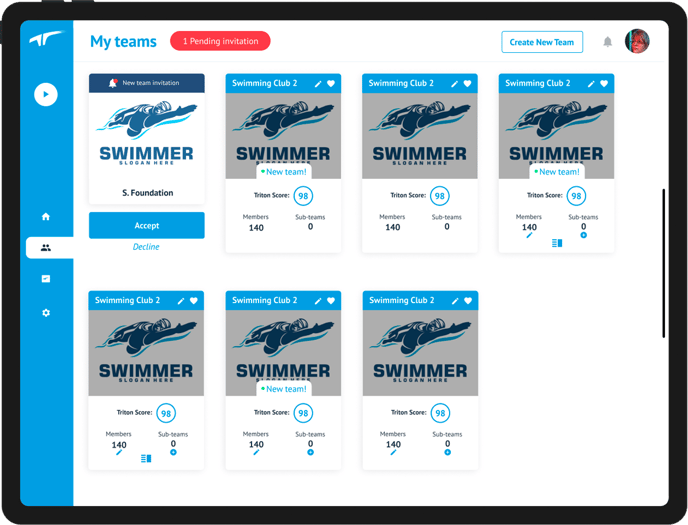
There are three versions of the Team Card, depending on your level of access for each team.
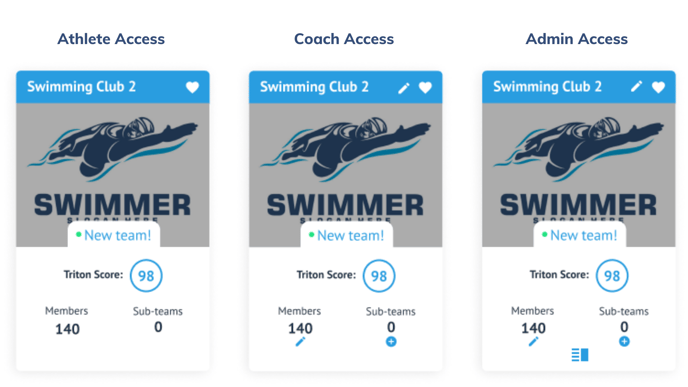
Athlete Access: Athletes have the most limited access to a team:
- Access Team Hub: Athletes can click anywhere on their team card to enter the Team Hub, where they can see general team information
- Set Default Team: Athletes can tap the heart icon in the upper right corner of the team card to set their default team, making it the first team they see upon logging in.
- Team Feed: Athletes can view the Team Feed, which includes a Team Activities Card for each practice. This card provides an overview of the session, such as the workout type and participation summary, keeping athletes up to date on team activities without access to in-depth reports or diagnostics.
Coach Access: Coaches have the same access as athletes, plus:
- Edit Team Details: tap the pencil icon
in the top right of the card to edit the team details
- Manage Members: tap the pencil
under Members in the lower left of the card to add, remove or modify team member to and from a team
- Add Sub-Teams: tap the plus symbol
below sub-teams to add a sub-team.
Admin Access: anyone designated as a team admin has the same access as a coach, plus:
- Manage team: tap the
icon in the middle bottom of the card to add, remove or explore all teams at any level below the card it's clicked on.
There is one more version of a card you will see, and that is an open invitation. This card will always be first in your list of teams, to ensure you see it and accept or decline the invitation.
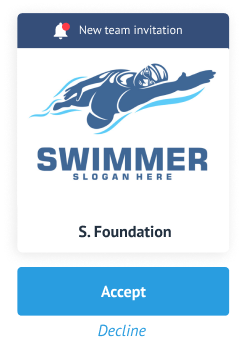
2. Team Admin Page Managing Multiple Teams
The Team Admin Page provides a centralized view for managing teams and groups, designed to meet a range of administrative needs. Whether you’re a Head Coach managing an individual team’s structure or a Director overseeing multiple teams within a national federation, the Team Admin Page makes it easy to organize, monitor, and support each team effectively.
For Head Coaches managing a single team and its associated groups, this page allows you to structure sub-teams (aka you groups), add or remove members, and adjust team settings to support efficient organization within your team.
For Directors or Coaches at national federations or larger organizations, this page enables streamlined oversight across multiple teams and groups. You can oversee teams across different regions or departments, ensuring each aligns with broader organizational goals and objectives.
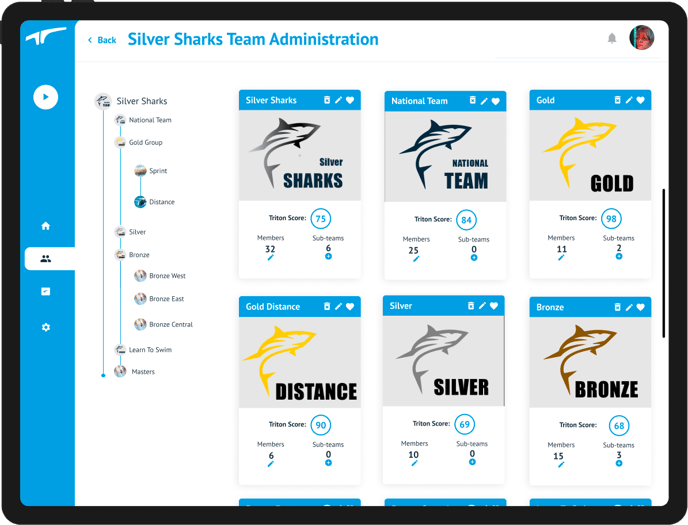
As with the team cards on the team's hub, there are several actions you can take with these team cards, including:
- Delete a team: tap the
at the top of a team card to permanently delete the team. This will remove all members from the team and delete it from your organization. This cannot be undone.
- Set your favourite: tap the
at the top of any card to set the team as your favourite. This sets the team that loads when you visit your home page in the app on any device.
- Edit Team Details: tap the pencil icon
in the top right of the card to edit the team details
- Manage Members: tap the pencil
under Members in the lower left of the card to add, remove or modify team member to and from a team
- Add Sub-Teams: tap the plus symbol
below subteams to add a subteam.
You can now gain a comprehensive view of each team’s performance, from big-picture seasonal progress and team reports down to specific sets and individual athlete data.
3. Analysis Page: Seasonal Tracker, Team Reports, and Diagnostics
The Analysis Page is your main tool for tracking team performance, housing the Seasonal Tracker, Weekly Reports, and Diagnostics. This page brings together key data so you can monitor team progress, make adjustments, and optimize training plans.
![]()
-
Seasonal Tracker
👉If you haven't set up your season yet here is what you need to know.
The Seasonal Tracker provides a season-wide view of your team’s progress. Once you set up your season (start and end dates, max volume goals, and units), it creates a weekly graph with views for volume, stroke types, training zones, and work-to-rest ratios. This helps you track whether your team is meeting your planned goals or if adjustments are needed. -
Weekly Reports
Weekly reports offer a summary of your team’s performance, with insights on recovery, effort, and skills and a weekly athlete summary for each swimmer. Reports unlock after one week of tracking, covering data from Sunday to Saturday. During the first week of the season, you’ll see “Data Gathering” to allow for initial data collection, with your first report unlocking on the first day of Week 3 and covering Week 2. -
Team Diagnostics
The Monthly Diagnostic Report provides a comparative look at your team’s strengths and weaknesses. After 28 days of recorded workouts, the “Run Diagnostic” button appears in the Seasonal Tracker, giving you insights into skill development and showing how your swimmers’ skills stack up against similar athletes worldwide. Each month, you can select three skills to focus on, tailoring training based on the most relevant metrics.
🏊⛔ Swimmers cannot access the Analysis Page, so they won’t see the Seasonal Tracker, weekly reports, or diagnostics.
Members Page
Once you enter the team hub you can tap on the Members tab to see all members of any team you are part of. Based on your access level and each member's privacy settings, you may see their latest Triton Score and be able to edit members.


At the very top where you see your Team Name, you can click the drop-down and access any other team you have access to, rather than going back to your Teams section to choose another.
In the upper left of the Members page there are a set of labels that act as tabs: Athletes - Coaches - Admins - Support - Pending. Tap or click any of these labels to see the members with that access on the team. Anyone can access all of these labels.
-1.jpeg?width=688&name=File%20(14)-1.jpeg)
Below these labels is a dropdown that lets you sort team members to see what's important to you first. Members with private Triton Scores or scores older than 2 weeks will be listed first in the lowest score sort order. Newest/Oldest first refers to the order in which members joined the team.
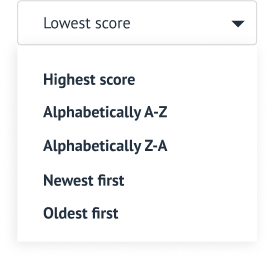

If you have Coach or Admin access to the team, you will see the pencil icon ![]() next to the dropdown, this is how you edit team members. You must select the type of member from the list across the top, then tap the pencil in order to edit members within each access level.
next to the dropdown, this is how you edit team members. You must select the type of member from the list across the top, then tap the pencil in order to edit members within each access level.
There are several versions of the member cards you may see, as shown below:
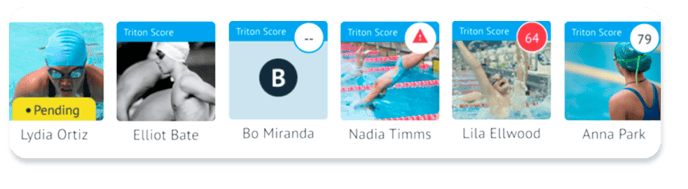
Pending: Any member who has not yet accepted an invitation to a team will have a yellow Pending tag on their card. Use this to follow up with swimmers to get them set up correctly on your team.
No Score: Members with their privacy set to "coach only" will display without any Triton Score to other athlete members.
Missing Score: Any member whose last Triton Score is older than 14 days, or who has never had one, will see this where the Triton Score should be.
![]() Missing workout rating: Any members who are expected to rate workouts but whose most recent workout hasn't been rated yet, will see this symbol in place of their Triton Score. Use this to follow up with the swimmers to rate workouts asap.
Missing workout rating: Any members who are expected to rate workouts but whose most recent workout hasn't been rated yet, will see this symbol in place of their Triton Score. Use this to follow up with the swimmers to rate workouts asap.
![]() Low Score Alert: Members whose latest Triton Score is < 65 will have a red circle. Use this to find athletes who need attention first, as scores below 65 indicate the workout was far outside their typical for any or all of load, execution, or intensity.
Low Score Alert: Members whose latest Triton Score is < 65 will have a red circle. Use this to find athletes who need attention first, as scores below 65 indicate the workout was far outside their typical for any or all of load, execution, or intensity.
![]() Everyone Else: Any member with a Triton Score of 65 or greater will have this score circle on their member card. Scores between 65-75 are still not improving, so follow up. Scores > 75 indicate the training was better than usual.
Everyone Else: Any member with a Triton Score of 65 or greater will have this score circle on their member card. Scores between 65-75 are still not improving, so follow up. Scores > 75 indicate the training was better than usual.
Finally, on this page, if you have Coach or Admin access to the team, at the end of all member cards you'll see an Add Member section. You can tap on this to add a new member to each of the access levels. You cannot, as an example, add an athlete from the coaches tab, you have to add an athlete from the Athletes section and a coach from the coaches section.
Team Feed
The team feed will show you activities run for that team specifically, not all activities for athletes on the team.
Once again, you can move between your teams/groups using the dropdown next to (or below on mobile) the team name in the upper left corner, or you can go back to your Teams page to select a different team.
The Calendar ![]() icon allows you to filter the activity feed for only workouts recorded on a specific day. The calendar dates displayed next to the calendar icon are not functional, they simply show you the current and previous dates.
icon allows you to filter the activity feed for only workouts recorded on a specific day. The calendar dates displayed next to the calendar icon are not functional, they simply show you the current and previous dates.
If you have a day filter enabled, you will see that date and the number of workouts from that date above the first activity card in your feed.
On occasion, workouts may display on the preceding or following day from when they actually swam. This is a known issue related to time zones and will be corrected shortly.

There are two different versions of the activities card you may see:
Individual Activity Card:
- The icon will indicate what type of activity it was (swimming, running, dryland, etc.)
- The day and time will display to let you know when this activity took place
- The blue button in the upper right opens this workout's summary and details page
- The workout Triton Score, summary details, stroke distribution and zone breakdown
- Only sessions tracked using a Triton unit will have a Focus Score, any manually recorded workouts, including swimming, will only display a Readiness and Intensity Score
- If Heart Rate was tracked for a workout you will also see your average, min and max heart rate for the workout

Team Activity Card:
- The icon will represent the type of workout and the title on the card will indicate how many swimmers were part of the activity. If Heart Rate was tracked for any athlete in a team activity the icon will reflect this.
- The day and time will display to let you know when this activity took place
- The blue button in the upper right will open the participant pop-up. This will list the swimmers and highlight those who have not yet rated the workout. Select any swimmer to access their workout summary and details.
- The Triton Score, summary details and stroke distribution are an average for all swimmers in this session
- If Workout Rating is expected, you'll see the Triton Score only after at least 1 swimmer rates their workout. Until all swimmers for whom Workout Rating is expected have entered it, there will be a number showing how many participants have not yet entered theirs.

Why the Team Hub Matters
The Team Hub elements—Teams Page, Team Admin Page, Analysis Page, and Members Page work together to provide you with the information you need to manage your team effectively. From tracking season-wide performance with the Seasonal Tracker to overseeing individual swimmer progress, the Team Hub simplifies your coaching process, enabling you to make informed decisions that keep your team on the path to success.