Managing Teams
Managing your teams is an important part of TritonWear, including managing team members and adding and removing teams and members within.
To manage any part of a team, you must be an Admin or Coach, the role changes slightly for each of these groups.
There are a couple of different aspects to managing a team. Choose which element you want to learn about:
Managing Team Structure
NOTE: The team management section is only available on a computer or tablet. You cannot manage teams on the TritonWear app on a phone.
This icon ![]() on any team card on your Teams page indicates you have admin access to the team. Clicking this icon will take you to the Team Management page where you can
on any team card on your Teams page indicates you have admin access to the team. Clicking this icon will take you to the Team Management page where you can
- View the entire team structure - use the quick overview on the left side of the page, or scroll through all the team cards to see the average Triton Score for each squad.
- Set default team view - use the heart icon on any team card to set it as your default. Any user can set their default team view from the main Teams page.
- Add new teams at any level:
- Add a new layer 1 team with the add team button
 after the last team card.
after the last team card. - Add a new team within a team by clicking the plus icon
 below the subteams label on any team card (coaches can also do this from the main Teams page)
below the subteams label on any team card (coaches can also do this from the main Teams page)
- Add a new layer 1 team with the add team button
NOTE: Adding a team from within this section will add it as a subteam within the main team you clicked to access this team management page. To create an entirely new team structure use the Create Team button on the main Teams page.
- Add, modify or remove members - click the pencil icon
 under members on any team card to access the Members page to add, modify access level, or remove any team member. Coaches can also access this from the main Teams page or their Members tab within any team hub
under members on any team card to access the Members page to add, modify access level, or remove any team member. Coaches can also access this from the main Teams page or their Members tab within any team hub - Edit team details - tap the pencil icon
 on the top blue bar on any team to modify the team details including season start and end date, team icon, name, description, etc. Coaches can also do this from the main Teams page
on the top blue bar on any team to modify the team details including season start and end date, team icon, name, description, etc. Coaches can also do this from the main Teams page - Remove teams altogether - tap the trashcan icon
 on the top blue bar on any team card to delete that team. This will remove all member associations and delete the team forever. This cannot be undone, so use it carefully.
on the top blue bar on any team card to delete that team. This will remove all member associations and delete the team forever. This cannot be undone, so use it carefully.

The team view on the left-hand side of the page is your quick overview. The first 3 layers of teams will be indented in the view. Any additional layers will have dashes before the team name indicating their level. For instance, a team 5 layers deep will show under the 3rd indented team with two dashes before the team name (-- team name).
Managing Team Members
As a coach or admin on a team, you have access to add, modify or remove team members. You will know you have access if you can see the pencil icon ![]() .
.
💡All team management actions, like editing team details, moving/ or removing members, and assigning roles, must now be done through the Teams Page and are only accessible when you're online and not running a live workout.
To add new members, simply tap the add member 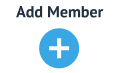 button after the last member tile. Remember you have to invite each type of team member from the appropriate view. For instance, you'll invite a new athlete on the Athletes tab, and the same for coaches, admins, or support staff.
button after the last member tile. Remember you have to invite each type of team member from the appropriate view. For instance, you'll invite a new athlete on the Athletes tab, and the same for coaches, admins, or support staff.
From the Invite pop up you can invite one or many members at a time. Simply enter each email address you want to invite, then tap invite to send them all at once.

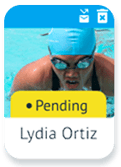 An invited member will show as the first card in your list with a yellow Pending tag on the card until they accept the invitation. You'll know they've accepted the invite when this tag disappears. Until this time you will not be able to start a workout for them or access their page. Resend an invite from a pending user card with the
An invited member will show as the first card in your list with a yellow Pending tag on the card until they accept the invitation. You'll know they've accepted the invite when this tag disappears. Until this time you will not be able to start a workout for them or access their page. Resend an invite from a pending user card with the ![]() icon, or cancel using the
icon, or cancel using the ![]() icon.
icon.
To modify access levels or remove team members you'll need to enter Manage Mode on your Members tab. There are two ways to get there - on the main Teams page from the team card tap the ![]() under members, or from the Members tab itself in a team hub tap the
under members, or from the Members tab itself in a team hub tap the ![]() next to the dropdown.
next to the dropdown.
You'll know you've entered this mode when you see the checkboxes on each member card and the option buttons above them.

Change Role
To modify member access simply select the cards of the members you wish to modify to the same access level, then tap ''Change role.''
To apply the change, select the role you wish to change the access to from the dropdown and tap ''Done.''
Pay attention to the number of members selected on the pop-up, and ensure this number makes sense before hitting done, so you don't cause more work for yourself later.
Here is a detailed breakdown, but keep these quick tips in mind when choosing access levels:
- Athletes can view members with permissions set to everyone but cannot manage any part of a team or run team workouts.
- Coaches can start team workouts, view all results for all members, edit team details, and manage members. However, they cannot modify or remove Admins.
- Admins can do all a coach can do, plus manage other admins (other than the team owner). They are also automatically added as admins to all sub-teams.
- Support is similar to a coach in that they have access to view all members of a team regardless of their privacy settings, however, this is a view-only access level. They have no team management access nor can they run team workouts. This role is typically used for people who are club administrators, doctors, or external consultants.
Change Team
You can easily move your team members between connected teams you coach. To add members to another team you coach, simply select the member tiles you wish to modify![]() and tap the Change Teams button.
and tap the Change Teams button.
In the pop-up that appears, select all the teams you want to add the selected athletes to and tap Done to add them to the new team.
When you add users to a new team this way, they remain on the original team. If you want to remove them from the original team, you will need to do this manually.
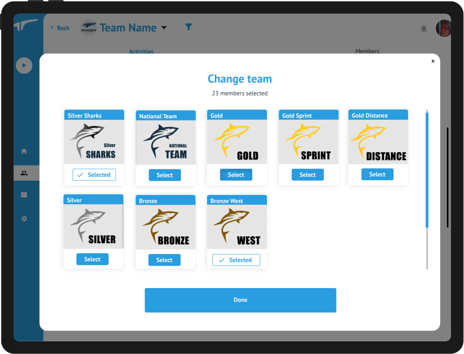
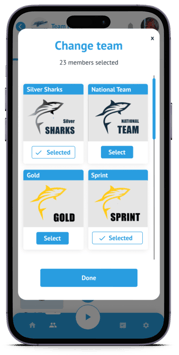
Once the change is complete, you'll see a success message indicating which teams the users were added to.
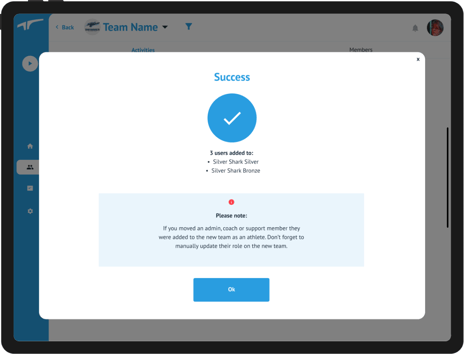
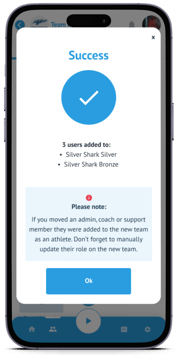
When you change teams for admins, coaches or support, they are created as members (athletes) on the new team. A coach or admin on the new team must manually update the user roles to ensure they have the desired permissions.
Remove Members
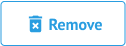
To remove a member from your team, simply select the member tiles you wish to remove and tap the remove button.
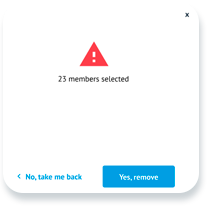 You will see the total number of members selected to be removed. Ensure this is the correct number, as to undo this you'll have to re-invite them. If you change your mind or want to modify whom you are removing simply tap no, take me back, the x in the upper right, or anywhere away from the pop-up. Once you are confident with your selected members to remove, hit yes, remove.
You will see the total number of members selected to be removed. Ensure this is the correct number, as to undo this you'll have to re-invite them. If you change your mind or want to modify whom you are removing simply tap no, take me back, the x in the upper right, or anywhere away from the pop-up. Once you are confident with your selected members to remove, hit yes, remove.
Please note that team members can also leave teams voluntarily through their User Permissions in their Settings.
