Workout Recovery
This is what to do if your app and unit stop communicating mid-workout.
If you are recording a live training session and your app crashes or stops responding, or if data isn't coming in from one or more units, this is the process to kickstart live data again.
Bluetooth connections can be fragile and easily interrupted by outside signals and/or protocols within your device. Here are some Best Practices to help you avoid these issues.
The first step is to force close your app. This means ending all processes for the app on your phone or tablet, not just returning to the home screen. If you're unsure how to do this, here are Apple instructions and Android instructions.
After force closing, you will need to be connected to wifi or have data enabled before you reopen the app to successfully complete the sync process.
After you restart the app, turn off your device's Wifi and disable any other Bluetooth devices in the area temporarily to try to avoid interference.
After the sync is complete, the following screen will appear:
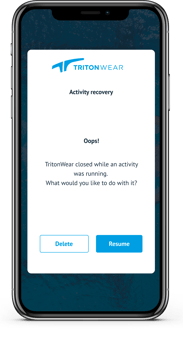
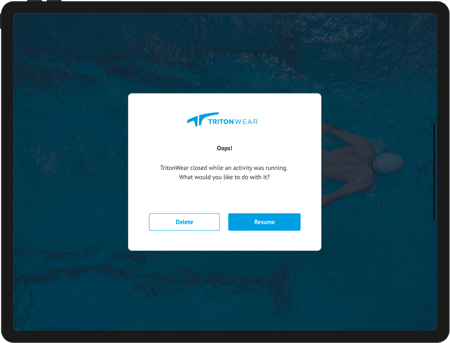
Select Resume to return to your wherever you were in the Live Activity, be that still recording or wrapping up. Before hitting resume, make sure the Bluetooth on your device is still on, and the units that were in the workout are all still on and nearby. The workout will return to the state it was in before workout recovery was initiated and continue as usual.
Select Delete if you do not want to keep any of the data from this workout. If you select delete you'll see a warning screen as shown below. Delete will discard all of the activity from this workout and it cannot be recovered. Use this accordingly.
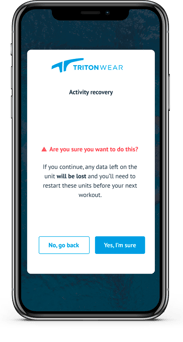
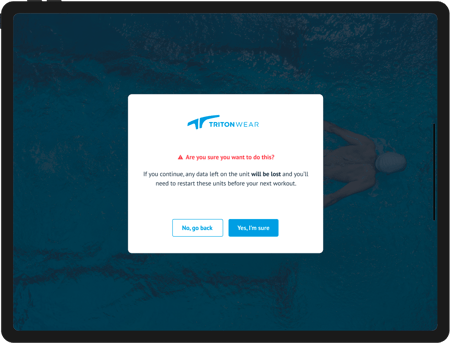
If things go sideways and the workout cannot be recovered for any reason, you will see the screen below.
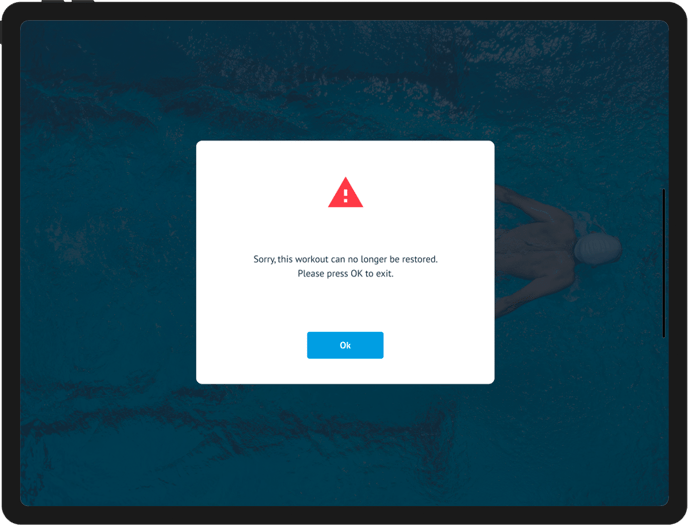
If you consistently have issues recovering data from workouts, please contact Support for additional advice.
