Merging Workouts
Sometimes you run workouts that you'd like to see together from separate devices for a bunch of reasons. Now you can merge them so can view them all as 1 team activity.
You asked, and we listened. Instead of having several separate workout cards, some for individuals and some as a group. You will now have the ability to merge these workouts, so you have 1 card for all athletes in the workout on your activity feed.
If you're feeling a bit impatient and want to skip ahead, feel free to use these links to jump directly to the specific sections you're interested in within this article.
What makes a workout mergeable
Any workout captured using the same team, that overlaps in timing even by 1 minute, will be considered mergeable. This means if you are running 2 completely separate workouts (different locations, different coaches, etc.) and both sites use the same team to start their workouts on any device, even if they only overlap by 1 minute they would qualify to be merged. Same thing for a bunch of athletes running workouts on their phones, if they all start the workout using the same team, all of their workouts will be mergeable in the end.
Check out the example below for what this might look like in practice.
Example
Location A's coach has their swimmers each start their own workouts using Team 123 on their phones, the first swimmer starts their workout at 3:58 pm, and the last one ends theirs at 5:01 pm.
Then the coach over at location b uses 3 tablets and Team 123 for their practice. The first started at 4:59 and the last finished at 6:06 pm.
All of these workouts, from both locations across all swimmers and the coach, would be considered mergeable.
It's also important to note that merging workouts is an all or nothing kind of adventure. This makes it VERY IMPORTANT to use different sub-teams whens starting workouts you don't want to merge together later.
How to merge a workout
After a workout is complete and visible across multiple devices, if it qualifies for merging, there will be a merge icon ![]() in the upper right corner.
in the upper right corner.
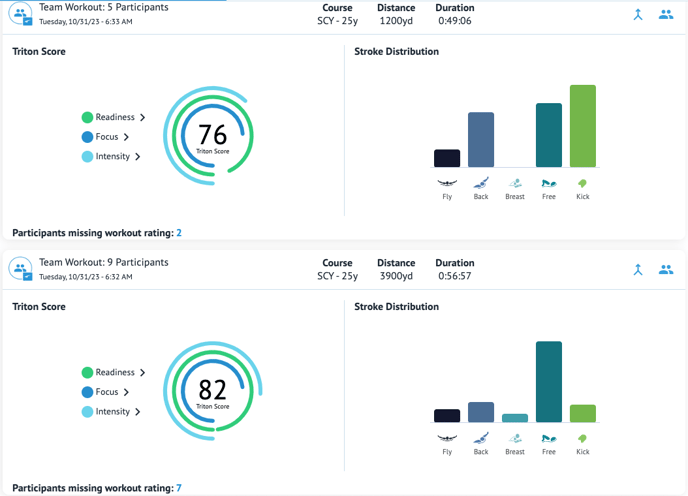
Tap or click on this icon to open the merge panel. Here you will see a listing of all eligible workouts to merge together, along with their start and end time, course, coach and which users are included.
NOTE: You cannot select from the workouts shown; you can only either choose to merge them all or not merge any of them.
If you do merge, it can never be undone, so be confident in your choices here.

To merge them, hit the Merge all button, and will be redirected to your activity feed. Now instead of 5 individual activity cards you'll see a single card including all 16 athletes and the merge icon will be gone.
Auto-Merge
Once you're confident in how you're using subteams, so your always merging all qualifying workouts, you can turn on Auto-merge, so you don't have to check them anymore.
To do this, navigate to the Teams page using the ![]() icon on the blue bar. From here, tap or click the pencil
icon on the blue bar. From here, tap or click the pencil icon on the team you want to enable auto-merge for. In the middle of the settings page that pops up you can set the 'Automatically Merge Workouts' option to 'Always' and that's it!
You can come back here anytime and set this back to 'never' to return to manually merging workouts.

