While monitoring a live activity you can choose between two different tile styles for all swimmers at the same time, or dive deeper into the details of one individual.
Skip to: How to do this on a Tablet
We recommend using a mobile phone for monitoring the Live Activities of 4 or fewer swimmers at a time. For larger groups, an iPad is preferred.
Switching between tile view and an individual's details on a mobile
In a Live Activity, by default, you will see the top tile shown in the image below for all swimmers involved in the workout, but you have options from there as to what you look at throughout the practice.
In the default tile view you will see 4 distinct metrics (you can change these easily), 2 each for the lap and rep. Switching all of your tile metrics to the same metrics or setting each tile individually enables you to quickly understand how all swimmers in the water are doing on the things that matter most.
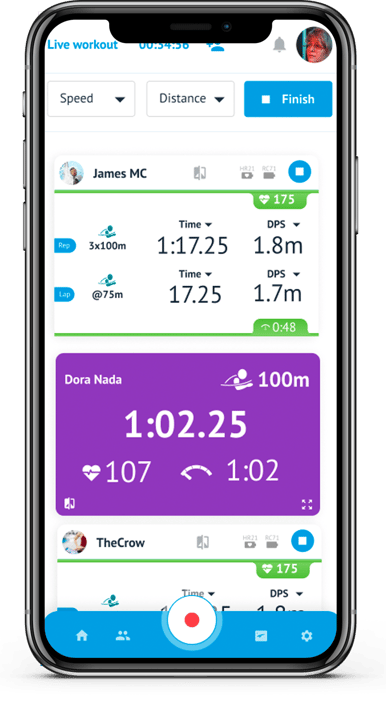
The purple card in the view above is called the fast data tile. To access it tap the on the tile. The colour of this card will change based on the training zone you are currently in, exactly as the Heart Rate and Speed bars change on the default tile.
Tile views are great for monitoring your entire squad at once. However, there may be times you want to focus on one particular swimmer. To do so, you simply need to click on the swimmer's name to access their activity details.
Below is an example of the live Activity Details for an individual swimmer. You can return to the tile view by hitting the back arrow in the top left corner.
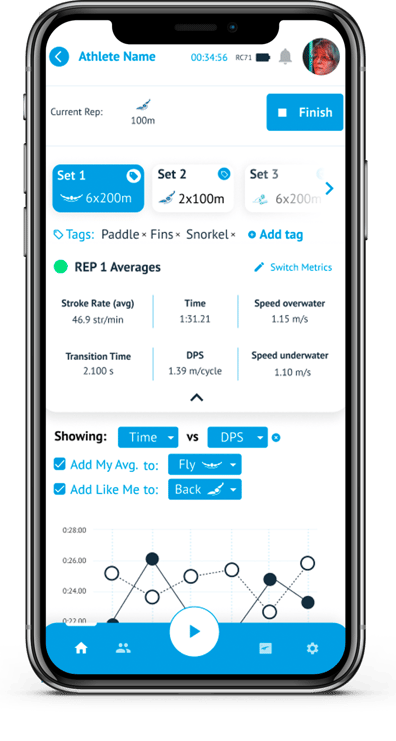
Dive deeper into a particular set by clicking on the set tile at the top of the page. This will display the reps in the middle graph and the laps of the first rep in the lower graph.
To view a different rep's laps, click on the circle on the graph or select the rep from the horizontal list between the graphs.
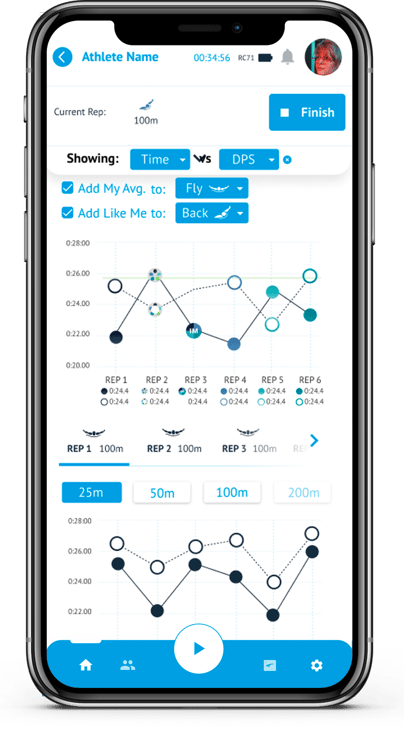
You can select up to 2 metrics to display on the graph with the dropdown above the top graph. In the example above we're showing "Time" and "DPS". You can also switch your six display metrics.
Switching between tile view and an individual's details on a tablet
In a Live Activity, by default, you will see the top tile shown in the image below for all swimmers involved in the workout, but you have options from there as to what you look at throughout the practice.
In the default tile view you will see 4 distinct metrics (you can change these easily), 2 each for the lap and rep. Switching all of your tile metrics to the same metrics or setting each tile individually enables you to quickly understand how all swimmers in the water are doing on the things that matter most.
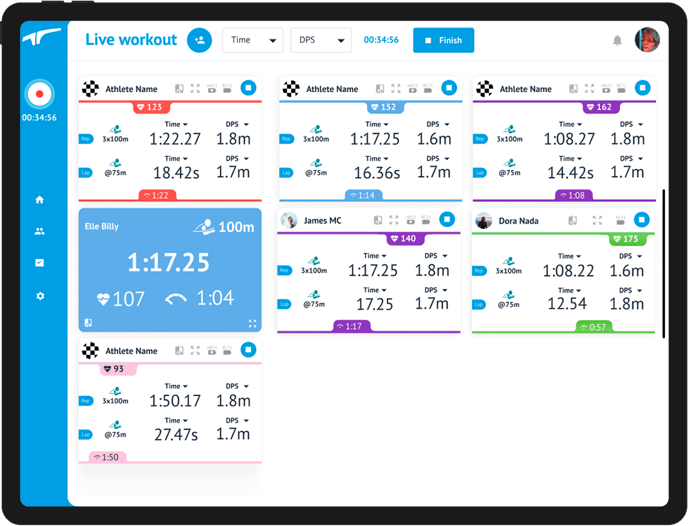
The blue card in the view above is called the fast data tile. To access it tap the on the tile. The colour of this card will change based on the training zone you are currently in, exactly as the Heart Rate and Speed bars change on the default tile. Below is an example of all cards flipped for a workout with 7 swimmers.
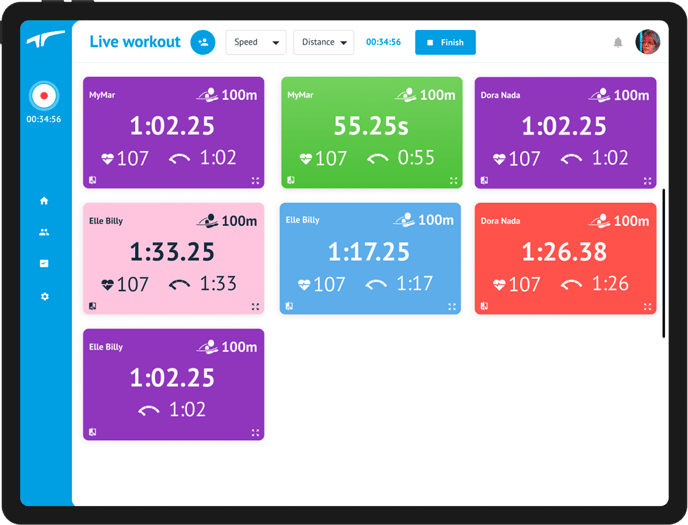
Tile views are great for monitoring your entire squad at once. However, there may be times you want to focus on one particular swimmer. For this, you now have 2 options:
Option 1: Zoom in on a single tile in default or flipped mode. To do this, tap on the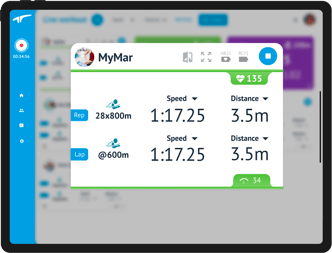
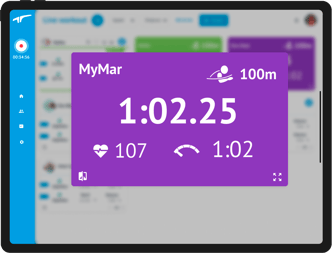
Option 2: switch to individual details view. To do this, simply tap the swimmer's name from the default tile view. Below is an example of the live Activity Details for an individual swimmer. You can return to the tile view by hitting the back arrow in the top left corner.
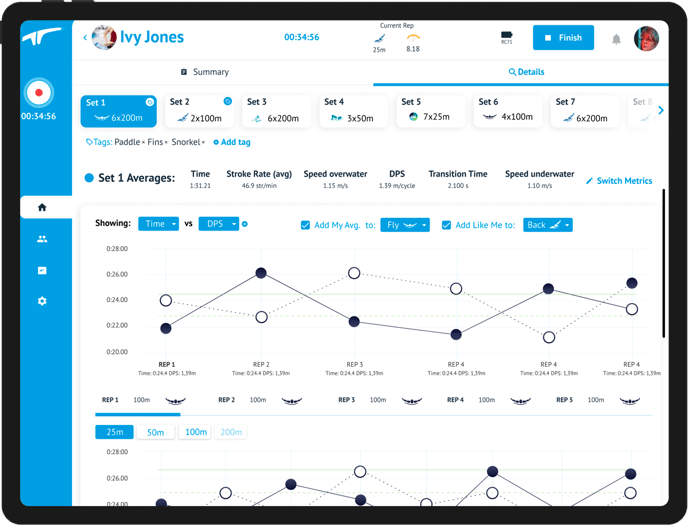
Dive deeper into a particular set by clicking on the set tile at the top of the page. This will display the reps in the middle graph and the laps of the first rep in the lower graph.
To view a different rep's laps, click on the circle on the graph or select the rep from the horizontal list between the graphs.
You can select up to 2 metrics to display on the graph with the dropdown above the top graph. In the example above we're showing "Time" and "DPS". You can also switch your six display metrics.
